All-in-One WP Migrationでバックアップして容量が512MB以上あった時の対応方法2

WordPressのサイトを移行する時にはAll in One WP Migrationをよく利用します。しかし、全ファイルサイズが512MB以上あると、無料版では移行できません。有料版を利用することになります。
とはいえ、なるべく無料版で対応したいですよね。ということで、ファイルサイズが500MB以上あっても移行できる方法を書きたいと思います。
WordPressでファイルサイズが大きな要因は下記の2つです。
・バックアップファイル
・画像ファイル
バックアップファイルを削除することで対応する方法は、以前の記事に書きまし
たので、ご覧ください。
今回は、画像ファイルの問題を解決できないか実験してみました。
目次
メディアライブラリーを除いて移行する
実験内容は、画像ファイルが格納されている場所であるメディアライブラリーを除いて、サイト全体を移行することです。そうすれば、全ファイルサイズが512MB以下になると思います。その後、FTPソフトでメディアライブラリーを移動すれば、問題なく移行できるのではないかと思いました。
理由は、All in One WP Migrationでサイトを移行するとき、データベースのURLを書き換えています。たぶん画像のURLも書き換えていると思います。なので、後で別途メディアライブラリーを移動しても、問題無いと予想しました。
実験方法
実験方法は下記の通りです
- メディアライブラリーを除いてエクスポート
- 移行先にインポート
- メディアライブラリーを全てダウンロード
- メディアライブラリーを移行先にアップロード
- ページ表示確認
1.メディアライブラリーを除いてエクスポート
All in One WP MigrationでWordPressをエクスポートする時に、メディアライブラリーを除いてエクスポートします。

高度なオプションをクリックして各項目を展開させます。そして「メディアライブラリをエクスポートしない (ファイル) 」にチェックを入れます。その後エクスポートします。
2.移行先にインポート
別のサイトにインポートしてみました。ファイルサイズが512MB以下になるので、問題なくインポートできました。
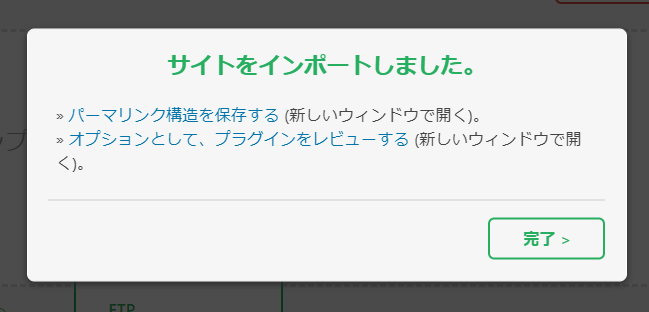
ただしこの状態だと、メディアライブラリーを移行していないので、画像が反映されません。なので、メディアライブラリーを移行先のサイトにコピーしましょう。
3.メディアライブラリーを全てダウンロード
まずは、FTPソフト(WinSCP,Filezillaなど)を使ってメディアライブラリーをダウンロードします。
「wp-content」→「uploads」フォルダをローカルにダウンロードします。

4.メディアライブラリーを移行先にアップロード
FTPソフト(WinSCP,Filezillaなど)を使ってメディアライブラリーをアップロードします
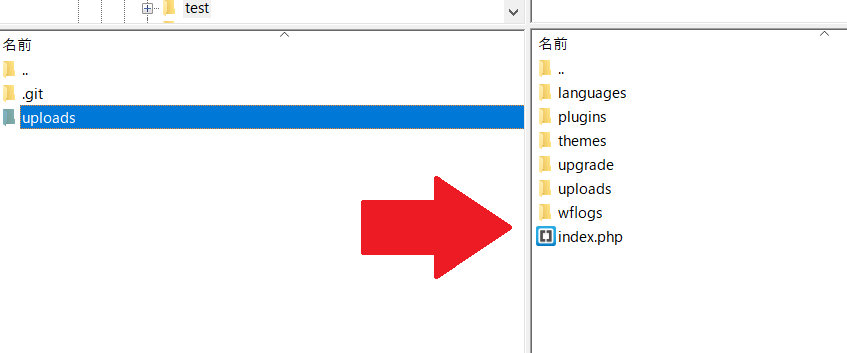
移行先にあるuploadsフォルダですが削除しても上書きしても良いかと思います。今回は削除しました。その後、ローカルにダウンロードしたuploadsフォルダを移行先のwp-content内にアップロードします。
5.ページ表示確認
こちらがメディアライブラリーのコピー前です。
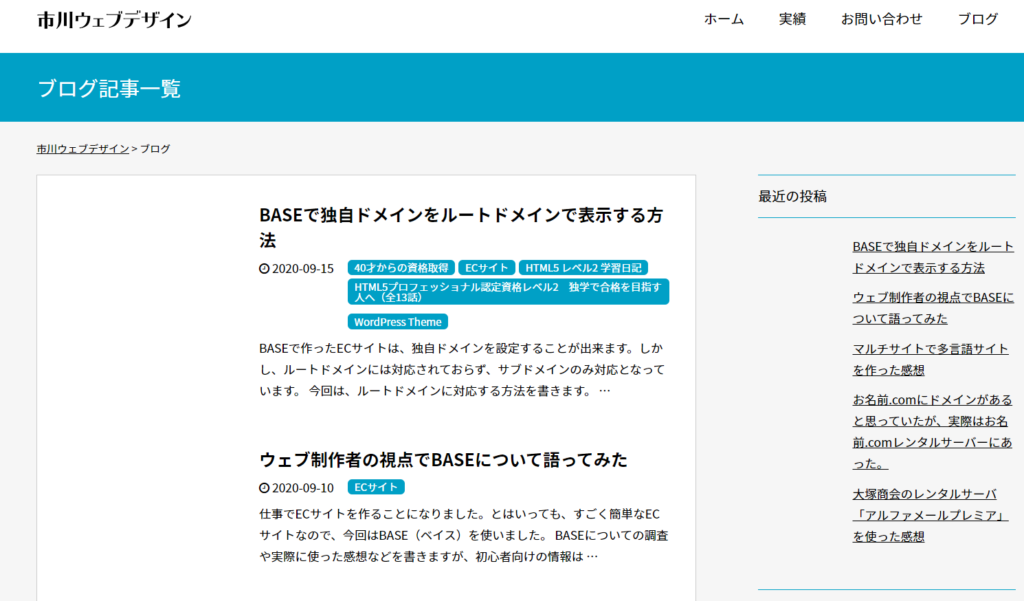
メディアファイルをコピーしたのがこちらです。

すばらしい!問題なく画像が表示されました。全体的にも問題なくサイトが移行できていました。良かったです。
まとめ
All in One WP Migrationで移行する時、全ファイルサイズが512MB以上あってもなんとか移行できることがわかりました。方法としては、All in One WP Migrationの移行は、メディアライブラリーを除きます。その後、メディアライブラリーをFTPツールで移行します。これで問題なく移行できました。